Когда я учился в ВУЗе, то не все там могло радовать рядового студента. Особенно, если студент не очень-то и хотел ходить на скучные и утомительные лекции. Но, план есть план и, как часто оно бывало, на студента накладывали штрафные санкции и обязывали сдать в короткий срок все лекции в письменной виде. И преподавателя глубоко не волновало, что это бесполезная трата времени, и что я мог бы за один вечер изучить пройденный материал за весь семестр и сдать сранный зачет/экзамен. Но, видать, я учился на каллиграфиста, а не на того самого, на кого я учился на самом деле. ;)
Т.к. от природы я человек ленивый и любитель автоматизировать рутинные действия жизнедеятельности, то решил, что пора завязывать эти вот издевательства и решить данную проблему раз и навсегда. Вот с этого и возникла мысль создать личный рукописный шрифт полностью (вру, конечно, процентов на 80%) идентичный с моим реальным почерком. Плохо, что к этой идее я пришел только на последнем курсе обучения.
Для осуществления задуманного нам понадобится:
- терпение;
- High-Logic Font Creator последней версии;
- GIMP или Photoshop, или что-то другое для работы с изображением;
- шаблон для каллиграфии;
- кропер изображений на квадраты (если ссылка не работает, то придется как-то вручную это делать, или поищите что-то другое);
- струйный принтер (именно струйный и никакой другой, с лазерным вас спалят с потрохами);
- сканер;
- и Windows XP или выше (прости, хоспади), можно установить на VirtualBox и работать из под вашей любой ОС.
Конечно, перед тем, как мы начнем, я покажу мой результат проделанной работы. Т.к. я очень ленивый (я уже говорил), да и дело бесполезное, то я не особо и старался сделать шрифт максимально правдоподобным, хотя, препод без каких-либо замечаний пролистал мой многотомник бесполезной писанины (в нашем случае печатанины) и поставил где-то там у себя отметку "сдал/принял", для чего, собственно, все это и было задумано.

Подготовка
Нужно распечатать шаблон для каллиграфии и написать там все буквы, цифры и символы, которые используются в тексте, и отсканировать его. Буквы нужно написать как заглавные, так и строчные двух алфавитов, как минимум: русского и английского. Дельный совет: соблюдайте границы символов указанные в шаблоне, пишите точно таким же размером и положением все символы. Это сэкономит вам время и нервы. Результат должен быть примерно следующий:
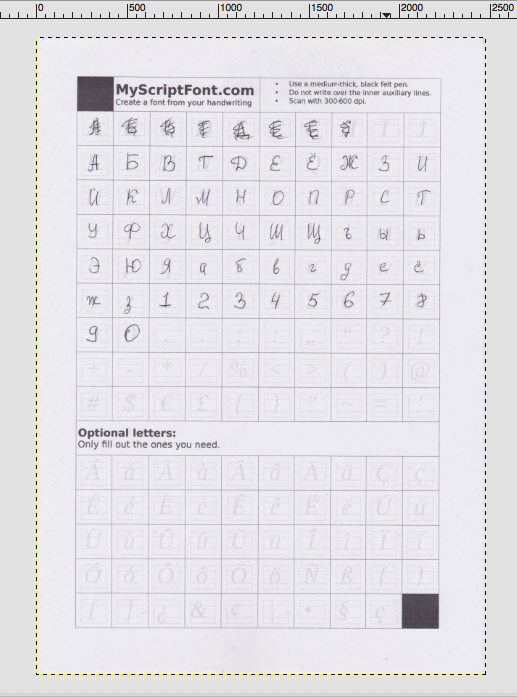
Я не стал писать все буквы и цифры, т.к. я уже это делал ранее и занятие нудное и неблагодарное. Вам же нужно вписать туда, как можно больше. Если какие-то вы пропустите или забудете, то их в любой момент можно будет добавить, ничего страшного.
Далее, нам нужно сузить порог ч/б цвета до такой степени, чтобы убрать ненужные полоски на скане, оставив только наши каракули и квадратитки. В GIMP это делается через Colors -> Threshold
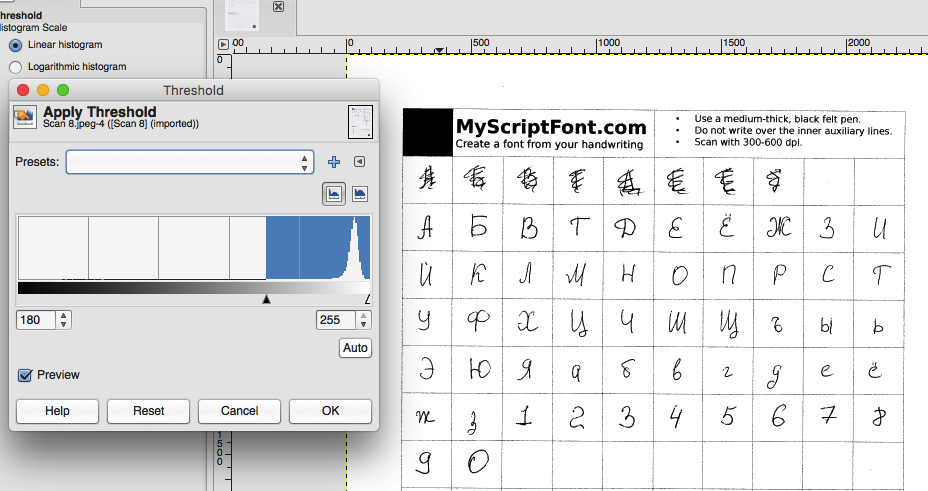
Наш шаблон символов готов. Теперь его нужно разрезать на квадратики через кропер или вручную. Как вам угодно. После этого переходим к самому муторному этапу.
Конвертация изображений в шрифт
К сожалению (или к счастью), здесь вы не найдете руководства, как работать с High-Logic Font Creator. Вам нужно самим где-то найти информацию или разбираться по ходу дела. В целом, программа не сложная, должно быть все понятно.
Для того, чтобы позже можно было экспортировать проект, как шрифт, нужно иметь лицензию на программу. Вы либо её покупаете, либо ... ну, вы поняли о чем я. Без лицензии вы не сможете воспользоваться вашим шрифтом. Имейте это ввиду.
Шрифт всегда имеет несколько вариантов начертания: обычный (regular), жирный (bold), курсив (italic) и жирный курсив (bold italic). Для каждого из вариантов нужно создать шрифт отдельно. Мы же делаем regular. Это значит, что ни курсива, ни жирного у вас нет. Только обычное начертание.
Тыкаем File -> New вводим название шрифта, выбираем Font Style как Regular, выбираем Predefined outlines как Include outlines.
В получившимся шрифте отсутствует кириллица, а значит нам нужно добавить её вручную. Жмем Insert -> Characters и вводим диапазон кириллицы: $0410 - $044F.
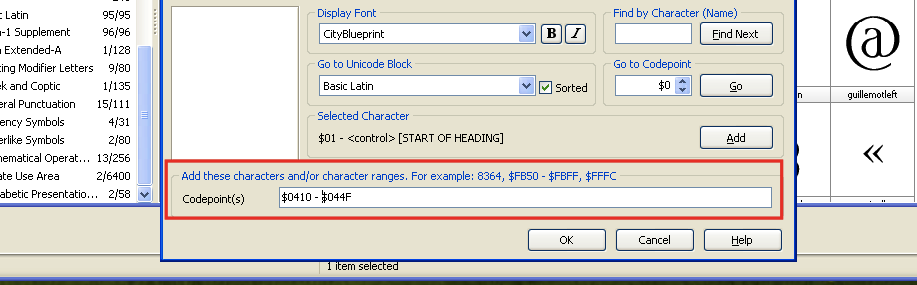
После этого во внутреннем окне приложения, где у нас все символы шрифта, появится пункт Cyrillic, что свидетельствует о том, что символы добавлены успешно.
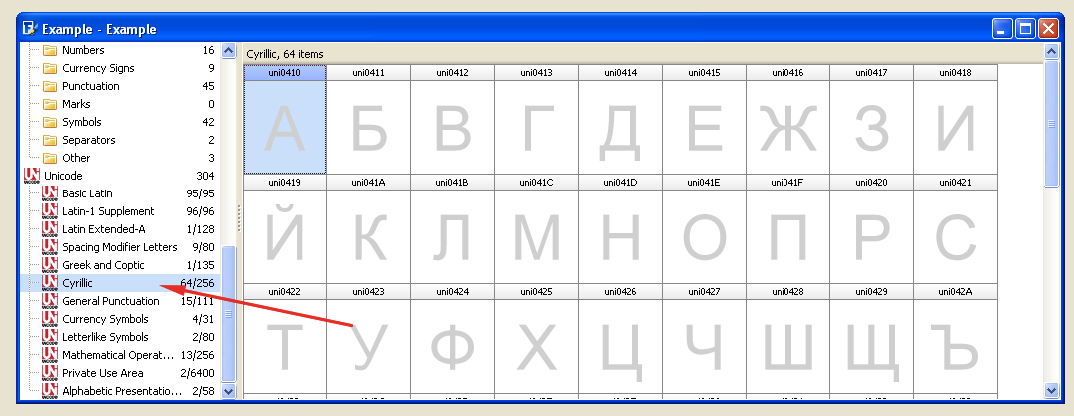
Добавим пару символов, например, "Х", "А" и "Й", чтобы убедиться, что все работает и мы на верном пути.
Ищем нашу букву "Х", жмем по ней правой, тыкаем Import image, где выбираем ранее обрезанный квадратик с нужной буквой. Появиться окошко с редактором изображения, если ничего править не нужно, что тыкаем Generate и нас возвращает обратно к списку символов. Находим снова нашу букву "Х", жмем по ней правой, тыкаем на Edit. Появится окошко с нашей буквой и различными красными линиями. Это очень важные линии и для каждой буквы они подгоняются индивидуально. Конечно, двигаются только линии по оси Y, т.к. ось X является обязательной к соблюдению и каждый символ должен придерживаться следующих правил:
- для заглавных букв граница за которую нельзя выходить - CapHeight;
- для строчных букв граница - X-Height;
- для букв с нижним хвостом ("у", "ц", "д" и т.п.) — голова должна соприкасаться с Baseline, а хвост — свисать не дальше WinDescent;
- для букв с верхним хвостом ("й") — голова должна соприкасаться с Baseline, а хвост — не выше WinAscent.
Вам нужно растягивать и перемещать вашу букву, чтобы данные условия были соблюдены. В конце поджать линии на оси Y и символ готов к использованию.
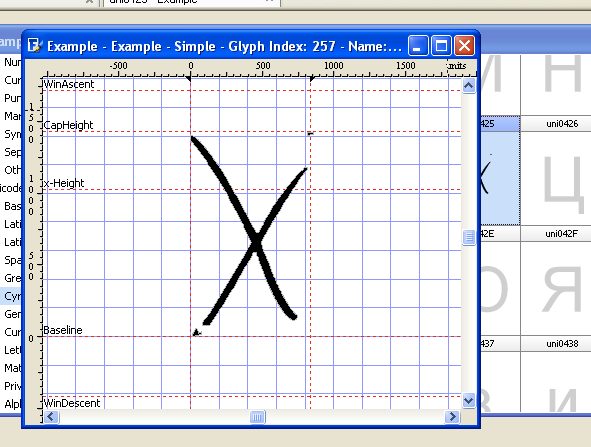
Проделаем тоже самое с буквами "А" и "Й". После этого проверим нашу работу, тыкаем Font -> OpenType Designer, вводим "ХАЙ".
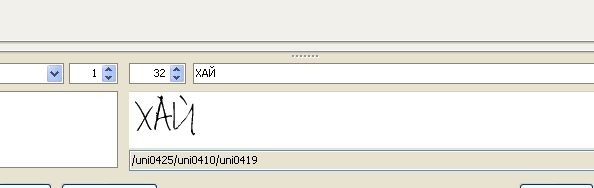
Все работает. Остальные символы делаются по аналогии.
Печать
Как я уже сказал ранее, нам нужен струйный принтер. Струйный принтер работает по принципу шариковой/гелевой ручки: чернила впитываются в бумагу, а не прилипают на её поверхности, как в случае с лазерным принтером. Это то, что сразу броситься в глаза любому человеку.
В моем ВУЗе все активно использовали сменные блоки из листов A5, поэтому запихать их в принтер не составит какого-либо труда. Нужно лишь подогнать настройки страницы в соответствии с нашими листами.
После этого можно приступить к печати и посмотреть на результат:
